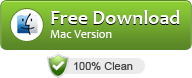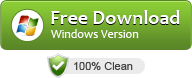Import MXF files into Final Cut Pro 7/X without losing sound(audio)
“How do I import MXF files from my hard drive into Final Cut Pro X? Why I only got the video after importing to FCP 7?”
“I got the MXF videos from my stuff without original video information. It can be played well in VLC player. However when I import them to FCP X for editing, there is no audio. What’s wrong? Can you help me?”
MXF video format becomes more popular and worldwide. It is used by some professional camcorders, such as Sony XDCAM, Panasonic P2, HVX200 and Canon XF300/XF305, etc.
However, playing and edting .mxf footage on Mac is a big problem. The users may be not so familiar with the MXF video format. And they are told that FCP 7/X can support and edit MXF videos perfectly. But things are not so simple. Owing to video codec, computer configuration and operating environment, it is difficult for FCP to recognize MXF videos. Even though the users can import the MXF videos to FCP 7/X, some video and audio problems will occur as the above users met. What’s more, FCP 7/X can hardly support single MXF videos without video folder.
To edit MXF files in FCP 7/X without any problem, the easy workaround is to transcode MXF files to Apple ProRes, which is a standard and high-definition lossy video compression format developed by Apple.
The following guide shares the way to convert MXF to ProRes 422 MOV for FCP 7/X with you.
Free download MXF Converter on Mac:
How to Convert MXF files for Editing in FCP without losing audio
Step 1: Set up the Mac MXF Converter mentioned above, run it and then click “Add” button to load your original MXF videos.

Tip:
Some single MXF videos, such as P2 MXF videos, can not be transcoded well by MXF Converter. Please make sure you have the entire MXF file structure as it saved on your camcorder’s P2 card.
Step 2: Click on the “Format”bar and get the dropdown menu, choose “Final Cut Pro> Apple PreRes 422″ as the output format.

Tip: You can click the “Settings” icon to customize the video/audio settings for Final Cut Pro: 1920*1080 vide size; 30fps frame rate(for original 60fps videos) or 25fps frame rate(for original 50fps videos).

Step 3: Click “Convert” button to start converting MXF to ProRes for Final Cut Pro 7/X on Mac OS X.
Once the conversion is at 100%, you can click “Open” on the main interface to find the generated ProRes .mov videos which can be directly imported to Final Cut Pro X or FCP 7 for further smooth editing.