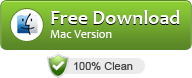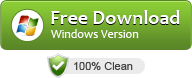BRAW to FCP Prores – How to Import BRAW to Final Cut Pro X for Editing?
Blackmagic Design BRAW for Final Cut Pro X post production work?
“I am going to update my camera from JVC GY-HC500 to Blackmagic URSA Mini Pro 12K Camcorder in the coming months and have a question in regards to Blackmagic RAW and Final Cut Pro X. Which codec would be best suited for FCP X post production work? I have read Grass Valley seems to support Blackmagic BRAW files, is that true? Anyone here have experience with the .braw footage?”
Need help with BRAW and Final Cut Pro X workflow? If so, you may wish to read this post. It demonstrates a quick way of converting BRAW files to Apple ProRes codec for use in Final Cut Pro X with optimum performance.
BRAW is not only a file format, it’s also the name of a visually lossless video codec from BMD. In essence, the BRAW file is a container containing compressed images in a certain sequence as well as audio. This is a video format with poor compatibility. We can’t load and edit BRAW in many editing software smoothly, including Final Cut Pro X, Premiere Pro CC, Vegas Pro 18, etc. Yes, it’s true. Blackmagic has officially announced that RAW is compatible with Apple Final Cut Pro. For those who still need to transcode BRAW for use in FCP X and fluidly, we would recommend converting to ProRes codec, which Final Cut Pro X will recognize and handle well. To get access to file conversion, third party software like DaVinci Resolve 17 and UFUSoft Video Converter for Mac is required. Read on to find a step-by-step guide talking about how to rewrap Blackmagic BRAW footage to ProRes 422 and ProRes 4444 for FCP X.
[Guide] How to encode BRAW for Final Cut Pro X editing?
Required Software – DaVinci Resolve 17 and UFUSoft Video Converter for Mac
You need to convert BRAW to MP4 with DaVinci Resolve 17 first, then transcode the MP4 to Apple ProRes codec with UFUSoft Video Converter for Mac. As for how to convert Blackmagic BRAW video into MP4, we have described it in detail in the previous article, so we won’t elaborate too much here. The following content will show you how to convert video to FCP X best editing format.
Download and install UFUSoft BRAW to FCP Converter, then follow these steps:
Step 1: Load Videos
Run UFUSoft Video Converter for Mac as a professional Apple ProRes Converter. When its main interface comes up, click “Add File” to load source video to it.

Step 2: Select output format for Final Cut Pro X.
To convert video to ProRes for FCP X, please follow “Format” list, move to “Final Cut Pro” catalogue, and select “Apple ProRes 422 (*.mov)” or “Apple ProRes 4444 (*.mov)” as target format.

Step 3: Adjust video and audio settings (for advanced users)
If necessary, you can click “Settings” button and go to “Profiles Settings” panel to modify video and audio settings like video encoder, resolution, video bit rate, frame rate, aspect ratio, audio encoder, sample rate, audio bit rate, and audio channels. For get orginal video resolution, please select “Orginal” in Relolution column.
Step 4: Edit Video
The section of video converter can be used for file customization. Supported editing features include trimming, cutting, cropping, adding watermark, adding subtitles, and others. If you plan to get 3D movies for playing on your VR or 3D Smart TV, Acrok software can give you a hand.
Step 5: Convert Video to ProRes MOV
The final move on your part would be to click the “Convert” button. If all the earlier steps have been performed perfectly, then you will get the resultant file in your desired FCP X supported format. When the conversion is done, click “Open” to get generated ProRes MOV files for use in Final Cut Pro X with optimum performance.
Conclusion
UFUSoft Video Converter for Mac as recommended is useful and helpful. You can explore out many other practical functions such as rip and converting converting Blu-ray/DVD to any format, converting 8K/6K/4K MXF/MOV/MP4, clipping video segments, adding watermark to the video, making video collage or MV by yourself, etc. Now just download it and enjoy your video.