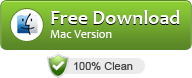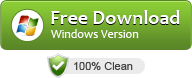How to Import or Edit XAVC/XAVC S in Davinci Resolve?
As it claimed, DaVinci Resolve includes more native camera file support than any other solution! That means you’re editing and grading directly from the wide dynamic range camera originals. Whereas, when import XAVC/XAVC S to DaVinci Resolve 11, the result let users down as it comes with lots of incompatible issues.
Q1: No audio for Sony XAVC S in Resolve 17
“I must admit that I am disappointed: Resolve 17 Lite still does not recognize the audio from my Sony AX100 (Just a simple 48k 16b PCM). Do I miss something?”
Q2: Resolve 11 XAVC problem (no picture)
“I got some footage from the Sony FS-7 camera. Resolve should natively play the XAVC codec. But it doesn’t! I can hear the sound, but the picture is black. Just a black screen. I’m running Resolve, and the footage is XAVC Long GOP in a .mxf container. What could be causing this issue?”
In order to import the XAVC/XAVC S files to Resolve 11 for editing, the easy workaround is to transcode Sony XAVC, XAVC S to DaVinci Resolve compatible video formats. Along with some help from a top XAVC converter like UFUSoft Video Converter for Mac, it can be done quickly and easily.
Overall, the program is a professional yet easy-to-use XAVC/XAVC S converter on Mac. With it, you can convert Sony F5, Sony F55, PXW-X70, Sony FS7, Sony AX100, AX1 and more recorded XAVC or XAVC S videos to DaVinci Resolve compatible video like DNxHD, QuickTime without any quality loss. What’s more, this software can also transcode XAVC clips for editing in Avid Media Composer, Final Cut Pro, iMovie, Adobe Premiere Pro, etc flawlessly. The equivalent Windows version is UFUSoft Video Converter, which can encode XAVC, XAVC S files for Windows editing.
Download the XAVC/XAVC S converter app:
Transcode XAVC, XAVC S to DaVinci Resolve 17
Step 1. Click “Add” button to load XAVC, XAVC S files or directly drag the footage to the program. You can check the “Merge into one” box to join several video files together.

Step 2. Hit Format bar to select output format. You can choose Avid Media Composer > Avid DNxHD(*.mov) as output format. It is an ideal editing format for Resolve. Of course, you can also click “Common Video” > “MOV – QuickTime (*.MOV)” as the target format.

Tip: Click “Settings” button if you’d like to customize advanced audio and video parameters like Video Codec, aspect ratio, bit rate, frame rate, Audio codec, sample rate, audio channels. If you want to get original 4K resolution, just keep the video size as original.
Step 3. When you finish all settings, hit “Convert” button to start transcoding XAVC/XAVC S for DaVinci Resolve. You can follow the conversion process from the pop-up windows.
After the conversion, it’s freely to import XAVC, XAVC S clips into DaVinci Resolve for natively editing.