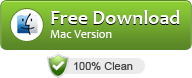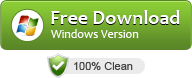How to Import or Edit H.265/HEVC in Davinci Resolve?
“My attempts at editing NX1 H.265 in DaVinci Resolve on Mac OS X fail during processing.”
“There is no such thing as H.265/HEVC won’t be processed till DaVinci Resolve can decide to support it.”
H.265/HEVC is a cutting-edge, high efficiency video codec that’s particularly useful for streaming 4K video. If you’ve got some 4K H.265/HEVC files like from Samsung NX1, DJI Phantom 4 Pro, Inspire 2 or other sources, how to make a smooth post-production? It is obvious that import H.265/HEVC to DaVinci Resolve may cause some issues. Here’s how you can import H.265/HEVC videos to Davinci Resolve flawlessly. If you just have the intention to edit H.265 videos in Davinci Resolve, read on for details.
To bring (4K) H.265/HEVC videos to Davinci Resolve for editing, the easy workaround is to transcode the H.265/HEVC to Davinci Resolve editing-friendly formats such as DNxHD. To process file conversion, a third party converter software is required. Considering the ease of use and pretty good output quality, we would recommend UFUSoft Video Converter for Mac.
It is the best H.265/HEVC encoder for you to encode H.265/HEVC files to DNxHD for Davinci Resolve smooth editing on Mac (macOS Sierra included). The program is also able to convert H.265/HEVC to other professional codecs like Apple InterMediate Codec(AIC) for iMovie, MPEG-2 for Adobe Premiere, DNxHD for Avid MC, ProRes for Final Cut Pro, and various non-linear editing systems (NLE). Plus, it can also convert H.265/HEVC to H.264 MP4, AVI, MOV, MKV, etc format for playing with VLC, iTunes, etc. For Windows users, please turn to Video Converter. Now, download the software on computer and follow the steps below to start converting H.265/HEVC to DNxHD for Davinci Resolve.
Step 1: Import h.265/hevc video files to the program
On the program’s main interface menu bar, hit “File” > “Add Video/Audio” or “Add from folder” to add source H.265/HEVC files to the program.

Step 2: Select output file format
Hit Format bar to select output format. You can choose Avid Media Composer > Avid DNxHD(*.mov) as output format. It is an ideal editing format for Resolve. Of course, you can also click “Common Video” > “MOV – QuickTime (*.MOV)” or “Final Cut Pro -> Apple ProRes 422 (*.mov)”as the target format.

Note: The DNxHD codec limits the output in 1080p. If you wanna keep original 4K resolution, you’d better choose QuickTime .mov or ProRes .mov as target format which supports original 4K video size.
Step 3: V/A settings
You can click “Settings” button to adjust the resolution, bitrate, etc. Just customize the parameters to meet your need.
Step 4: Start H.265/HEVC to DNxHD Conversion
When ready, click Convert to start H.265/HEVC decoding. As soon as the conversion is complete, you can click Open button to get the exported DNxHD .mov files for editing in DaVinci Resolve with optimum performance.