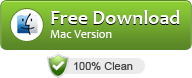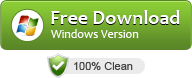How to Convert and Open Canon MXF files in Lightworks?
Canon MXF glitching while importing to Lightworks? This article will teach you how to freely edit Canon MXF videos in Lightworks.
In Lightworks 12, I can edit Canon XF305 MXF videos without any issue. But the problem turns up since upgrading to Lightworks 14 Pro. I’ve noticed that there’s a glitch in the Canon MXF video between the segments. After searching online, I found some solution. If you wanna edit Canon XF305 MXF videos in Lightworks without any trouble, keep reading.
Solution One:
Sone guys mentioned that they fix the issue after using the Canon XF Utility to transfer the clips from the CF card to the computer or storage location. This will correctly stitch together the spanned takes into one file.
While some users complained that the Canon XF stitched file is still fine in the middle, and glitches at the end with Canon XF Utility. If this is the case, you are offered the second solution.
Solution Two:
To import Canon MXF files into Lightworks without any issue, you’d better convert MXF to Lightworks more edit-friendly format first. Preferred video wrappers for Lightworks are AVI or MOV (with Quicktime installed) though others are accepted as well. UFUSoft MXF Converter for Mac can be of great help in this task.
With it, you can effortlessly transcode Canon/Sony/Panasonic MXF files to MOV, AVI for Lightworks. Meanwhile, the Mac video conversion tool can create files like ProRes, Apple InterMediate Codec, MPGE-2, DNxHD, etc compatible with various non-linear editing systems like FCP, FCE, iMovie, and Adobe Premiere (Pro), Avid Media Composer, etc. If you are running on Windows, get UFUSoft MXF Converter. Now just, download the program and achieve your goal smoothly.
How to Open Canon MXF files in Lightworks
Step One: Click the “Add File” button to import the source Canon MXF videos to this program. Or you can drag&drop the files into the program directly.
Step Two: Click Format to choose “Common Video -> MOV – QuickTime (*.mov)” profile as the output format in the drop-down menu. Moreover, the Mac program has some simple edit functions like cropping, splitting, adding effects etc. If necessary, click Edit icon to do some simple editing.

Tip:
1.
*For FCP 6/7/X, just choose “Apple PreRes 422” from “Final Cut Pro” category.
*For Avid MC, just choose “Avid Studio > Avid DNxHD(*.mov)”
*For FCE/iMovie, just choose “Final Cut Express > Apple Intermediate Codec(AIC) (*.mov)”
2. If you want to set some parameters for the output profile, you could click the “Settings” button to set the output bitrate, encode, frame rate, resolution, sample rate, channels, etc.
Step Three: Once you have all the required settings, you can click on the Convert button to automatically start the Canon MXF to Lightworks conversion.
After the conversion, click “Open” to locate the result videos and then launch Lightworks to import them. Now you can start fun away with editing MXF video in Lightworks without problems.