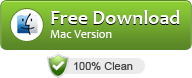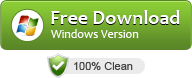How to Import and Edit AVI Files to DaVinci Resolve?
In speaking of DaVinci Resolve, we all know that it is the professional free video editing software with timeline and special effects. Though DaVinci Resolve hasn’t announced the compatibility with AVI, people have problems in importing AVI to DaVinci Resolve 17/16/15 sometimes. So what is the matter on earth? And how can we successfully import AVI to DaVinci Resolve at any time?
As a quite hot file extension, AVI is widely used for saving media data and can be found in lots of places online or off line, which means, you can download AVI videos from many websites or shared AVI videos from others. However, you may run into a situation where you can’t edit AVI files in DaVinci Resolve. So what’s the matter? Read on to find the reason and the easy way to fix the AVI and DaVinci Resolve incompatible issues.
Part 1: Why people often fail to import AVI into Premiere?
AVI files, which may be from different sources, such as from some video editing software, or from video/movie sharing websites, have different codec inside. DaVinci Resolve has been updated to DaVinci Resolve 17 and has added many new video formats support, but no version of DaVinci Resolve supports to edit AVI file format. If your AVI files are not accepted by DaVinci Resolve, it’s probably because of the video or audio codec incompatibility. Fortunately, there is an easy solution to resolve the AVI and DaVinci Resolve importing problems. Keep on to learn more details.
Part 2: How to successfully import all kinds of AVI into DaVinci Resolve?
Easy import AVI to DaVinci Resolve! Step by step guide on how to import AVI to DaVinci Resolve 17, 16, 15. In order to edit AVI video files in DaVinci Resolve, we can either convert this AVI video to DaVinci Resolve supported MOV format or convert this AVI video to other DaVinci Resolve friendly movie format like MP4 and more.
Luckily, UFUSoft Video Converter is able to do both of the DaVinci Resolve conversion: Convert DaVinci Resolve unsupported AVI to DaVinci Resolve supported MOV and MP4 format; Besides, it also supports to convert other unsupported FLV, MP4, WMV, WTV, M2TS, etc to any version of DaVinci Resolve supported video formats.
The following will take converting AVI to DaVinci Resolve supported MOV as an example. It also applies to converting AVI to other DaVinci Resolve supported format. And it applies to all kinds of DaVinci Resolve including 17, 16, 15. If you are a movie fan, maybe you need to crack Blu-ray disc. This software can also help you to complete this arduous task. With this professional Blu-ray ripping software, you can rip and convert Blu-ray to any format, any device and any editing software.
Step 1:Import AVI Video Files
Click “Add File” button to to import the unsupported AVI video file. Or you can also drag your AVI video directly to the main interface of UFUSoft Video Converter.

Step 3:Set Output Format
Click the drop-down button on the right side of the “Format” bar to select DaVinci Resolve compatible H.264 (*.mp4) as output video format from “Common Video” category. If you like, you can choose Apple ProRes 422 MOV or DNxHS MOV as output format under “Editing Software” category.

Step 3:Settings
Set proper video/ audio parameters. Click the “Settings” button and set proper video/ audio parameters. You can reset set the video size, bitrate and fame rate.
Step 4.Edit AVI Videos
As a professional any video conversion program, of course editorial function is essential. Before converting your videos, you can click “Edit” to personalize and touch up your videos in clicks. Video editing functions like Trim, Crop, Effect, etc., are provided.
Step 5.Convert AVI to DaVinci Resolve supported format
When ready, click “Convert” button to start format conversion. As soon as the conversion is complete, you can click “Open” button to get the exported video files for using in DaVinci Resolve with optimum performance.
Step 6. Import video into DaVinci Resolve
First start Adobe Premiere, then select File > Import File from the main menu to import the converted AVI to DaVinci Resolve 17, 16, 15.
Conclusion
It is dead easy to import all kinds of AVI files to DaVinci Resolve With this powerful UFUSoft Video Converter! Wait no more, just free download it and have a try!