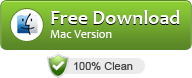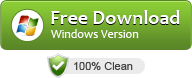How to Import or Edit VOB in Davinci Resolve?
If you have a bundle of VOB files, you may wanna edit them before posting to YouTube, Vimeo. While, VOB format does not playback or edit very well on most NLEs including Davinci Resolve. In this page, we will look at how to import and edit VOB in Davinci Resolve in a flawless way.
What is VOB?
VOB (Video Object) is a container format in DVD-Video media. VOB can contain video, audio, subtitle, menu and navigation contents multiplexed together into a stream form. VOB is based on the MPEG program stream format, but with additional limitations and specifications in the private streams.
Why we can’t import/edit VOB files in Davinci Resolve smoothly?
VOB is basically a MPEG-2 video file which is stored in Video_TS folder in a DVD. VOB such a kind of video file usually contains one or several audio tracks and subtitle tracks that are multiplexed together into one stream form. It is not the ideal format for editing purpose. Instead, raw clips like DNxHD perform much better in Davinci Resolve.
To import VOB files to Davinci Resolve for editing without any problem, the easiest way is to convert the VOB files to an editable format like DNxHD. To finish the task, a lot of forum members has recommended the utility UFUSoft Video Converter for Mac. It is the best video converter that can help you transcode VOB as well as MKV, MOV, AVI, MTS, WMV, MP4, etc to DaVinci Resolve compatible DNxHD format with high output video quality. For windows users, please get Video Converter. Download it now and follow the steps to convert your VOB videos to DaVinci Resolve for editing.
Download VOB to Davinci Resolve Converter:
Step 1: After downloading, install and run this VOB video converter, and then click the “Add” button to load the .vob videos. You can also drag and drop the .vob files to the software directly.

Step 2: Click “Format” pull down list to select Avid Media Composer > Avid DNxHD(*.mov) as output format. It is an ideal editing format for Resolve.

Tip: The default settings works well. If you’re not satisfied with the output quality, click the “Settings” icon to adjust video and audio parameters on the Profile Setting as you need to get the best quality video.
Step 3: Simply click the “Convert” button to start converting and everything else will be automated. If you have added quite a bunch of video files, it would take some time to convert. In such case, you can click Option and tick the box “Shut down the computer after conversion”.
You’re done. Now your VOB files will be converted into DNxHD files ready to be imported to Davinci Resolve 12/11/10 beautifully.