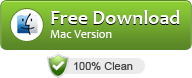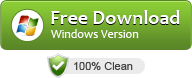How to Convert Sony XDCAM MXF Files to MOV for QuickTime Player?
Got some XDCAM MXF video files but could not open and play them in QuickTime player? Convert them first! This post demonstrates a workaround for you to convert Sony XDCAM MXF files to MOV format so as to play them in QuickTime player natively with best quality.
How can I get XDCAM MXF video compatible with QuickTime player?
“I received an MXF clip which was downloaded from a Sony PMW-200 XDCAM camera. I wanted to play it on my MacBook Pro through QuickTime player but I couldn’t get QT to recognize the XDCAM MXF clip for some reason. How can I make XDCAM MXF files compatible with QuickTime player? Does anyone know how to fix this? Appreciate any and all feedback/help. Thanks.”
If you are shooting with a Sony XDCAM camcorder like Sony PMW-100, Sony PMW-200 or Sony PMW-300, you must be familiar with the MXF recording format. The problem is that, due to incompatibilities, MXF is not a viewable format for QuickTime Player. If you would like to play XDCAM MXF files in QT player, you will need to convert them first. This requires third party XDCAM MXF to QuickTime Converter. Read on to find out a step-by-step guide talking about how to transcode Sony XDCAM MXF files to MOV for watching with QuickTime player.
Software requirement
UFUSoft MXF Video Converter for Mac (also has a Windows version)
Sony XDCAM MXF to QT player converter – how to convert XDCAM MXF files to MOV for QuickTime player?
The steps:
Step 1: Download, install and run MXF Video Converter as a professional Sony XDCAM MXF to MOV Converter. When its main interface pops up, click ‘Add File’ button to import Sony XDCAM MXF video files to it.

Step 2: Select output format
If you want to play Sony XDCAM MXF footage in QuickTime player, you can click on the dropdown menu of ‘Format’ and select ‘General Video -> MOV – QuickTime (*.mov)’ as target format. If you want to output files with HD quality, you select the relative MOV format as output under ‘HD Video’ catalogue.

Step 3: Custom video and audio settings (optional)
Generally speaking, the default settings will ensure you a good balance between file size and image quality. But you can still click ‘Settings’ button to modify video and audio settings like codec, resolution, bit rate, frame rate, sample rate, and audio channels in your own way.
Step 4: Start Sony XDCAM MXF to QuickTime conversion
When ready, click ‘Convert’ button to begin format conversion. As soon as the conversion is complete, you can click ‘Open Folder’ button to get the generated MOV files that are ready for playing with QuickTime player.